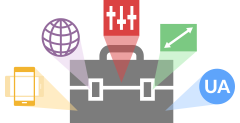Get GTmetrix to use a custom DNS when performing tests.
There are a number reasons why you may need GTmetrix to use a custom DNS:
- Redirecting development/staging sites to the production site’s real hostname
- Accessing geoblocked resources
- Blackholing resources to test for effects on overall performance
With our Override DNS feature, you can now specify a hostname and IP address to ensure that your site is analyzed the way you need it to be.
Override DNS is available for PRO users only. Upgrade to a PRO plan today!
What does Override DNS do?
In simple terms, a DNS acts like a phone directory between domain names and IP addresses.
For example, typing facebook.com in your address bar would send that domain to a DNS server, which would then route it to something computers understand better, like an IP address (in this case, 31.13.69.228).
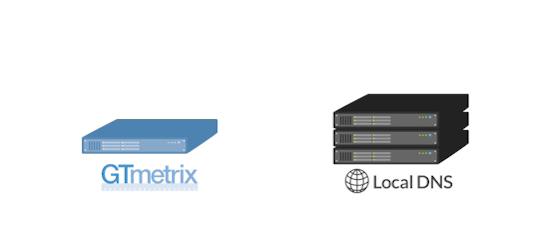
Most DNS servers are operated by Internet Service Providers (ISPs) who keep them updated constantly. However, there are occasions where you may want the domain name to be routed differently – this is where a custom DNS would be useful.
Overriding your DNS would essentially tell domain names to go to IP addresses you designate, and not what the general DNS servers would typically define.
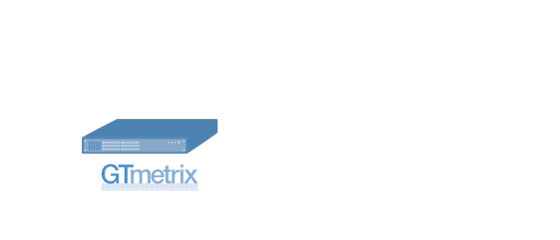
GTmetrix simply provides the ability to override hosts and IP addresses to direct them to your desired server.
How to use it
To override your DNS, follow the steps below:
1) Enter your URL into the Analyze field, and click on Analysis Options
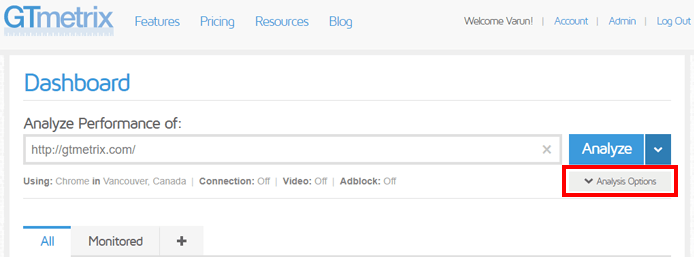
2) Expand the Advanced Options field
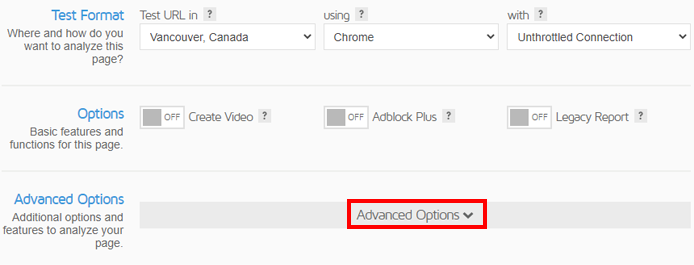
3) Click “Add a Custom DNS” under the Override DNS section
A Host field and IP Address field will appear.
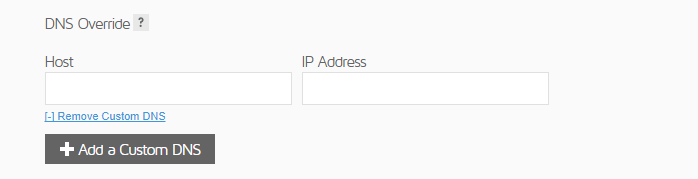
4) Input the host and IP address corresponding to your custom DNS
For example:
Host Name: facebook.com IP: 12.34.56.78
When you analyze your page, GTmetrix will use the custom DNS settings you’ve inputted.
Save it as a Preset!
For convenient access, be sure to save your custom DNS as a preset.
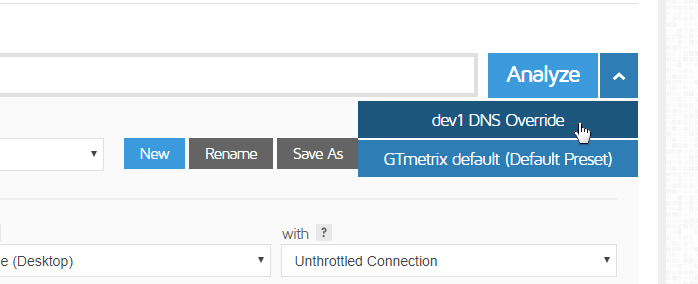
Learn more about how to use GTmetrix analysis presets.
Override DNS is available to PRO users only
Override DNS is available on all PRO plans, along with more Advanced Analysis Options like Simulated Devices, Analysis Presets, Custom Connection Speeds and more.
As a PRO user, you’ll also get an enhanced GTmetrix experience with: Priority access for tests, More Monitored Slots, Hourly Monitoring (select plans only), Remote Location Monitoring (including Premium Test Locations), and more.