An in-depth guide on organizing your GTmetrix Reports with Dashboard Filters.
Overview
The GTmetrix Dashboard is the hub of all your analysis activity.
Central to the Dashboard is the Reports Table, where you’ll find all the URLs you’ve tested from your account, including ones tested through the API.
The Dashboard Reports Table allows you to sort, filter, tag, and categorize your reports in a number of ways for convenient access. In this guide, we’ll show you how to utilize these features to organize your reports.
Dashboard Reports Table Behaviour
Let’s start by looking at the basic Dashboard Reports Table behaviour.
Each row of the Dashboard Reports Table shows a URL with specific Analysis Options.
All the entries on the Dashboard Reports Table show the latest GTmetrix Report for that specific URL and Analysis Options combination.
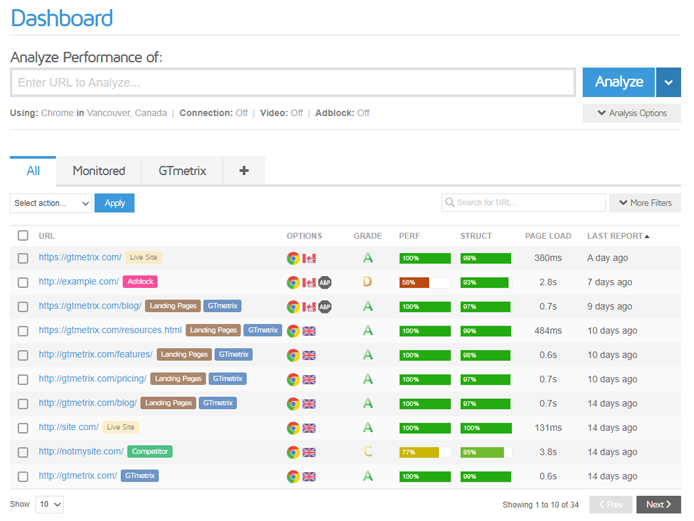
Here’s how the Dashboard Reports Table behaves:
- Successfully analyzing a page for the first time will insert a new row for that particular URL/Analysis Options combination.
- Testing the same page with different Analysis Options will insert a new row for that particular URL/Analysis Options combination.
- Re-Testing the page with the same Analysis Options will overwrite the previous Last Report on that particular row.
You can hover over the icons in the Options column for more details on the Analysis Options used for that entry.
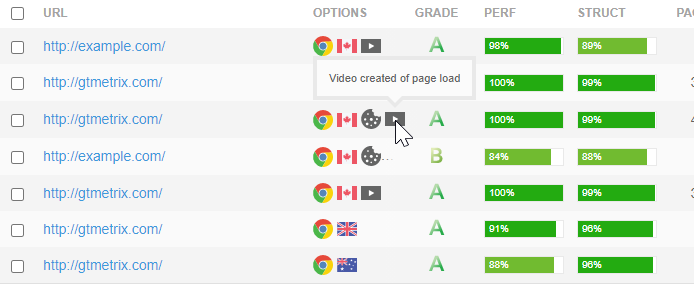
How to Sort Reports
By default, reports are sorted by the date of report generation i.e., latest reports are shown near the top.
You can reorder how these reports are sorted by clicking on the URL, Grade, Perf, Struct, Page Load, or Last Report columns.
Click on a column to change the sorting order from descending to ascending, or vice versa. A small arrow next to the column indicates which column is used to sort the reports, and in which order.
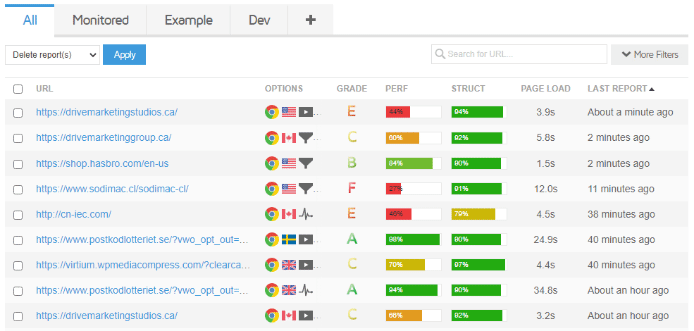
You can use this to find the pages with the best or worst GTmetrix Grade, Performance/Structure Scores, Page Load Times, or to sort by name/report generation date to find the desired reports.
How to Tag Reports
An easy way to organize reports is to add one or more tags to pages.
You can tag an entry on the GTmetrix Dashboard with pretty much anything that helps you identify the report instantly (e.g., Competitor, London, iPhone, etc.).
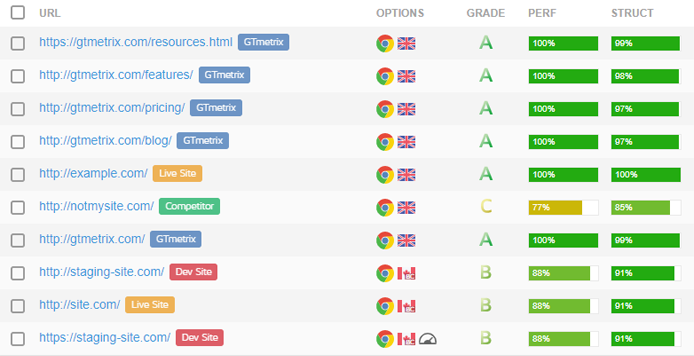
We’ve written a detailed guide explaining how to use tags in GTmetrix.
How to Use Dashboard Filters
GTmetrix provides multiple filtering options to organize your reports in different ways. We take you through these below:
Quick Keyword URL Filtering
The quickest way to filter your pages is by URL keywords, using the keyword filter bar in the top right hand corner of the Reports Table, aka the Quick URL Keyword Filter bar.
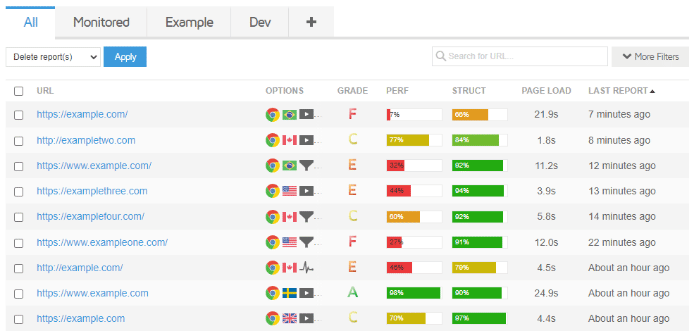
Start typing keywords into the Quick URL Keyword Filter bar so that GTmetrix will only show you the entries that contain those keywords in the URL.
Note that URL filtering is not case sensitive.
Add tags to non-related pages so that you can specifically filter for those pages by clicking on the tags.
Options Filtering
In addition to keyword URL filtering, you can also filter reports by the Analysis Options used. Click on the More Filters button located next to the filter bar to expand more filtering options.
Combine keyword filters to find specific reports.
Selecting or toggling each Analysis Option will filter reports by that particular option.
Tri-state functionality
Analysis Option filters have tri-state functionality, which allows you to filter reports in a more fine-grained manner.
You can cycle through these states by clicking on the filter’s checkbox repeatedly. Here’s what each state means:
Tick – A ticked state will filter for GTmetrix Reports using that particular option.
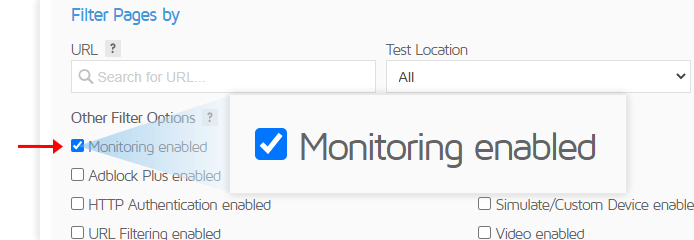
Subtract – A subtract state will filter for GTmetrix Reports not using that particular option.
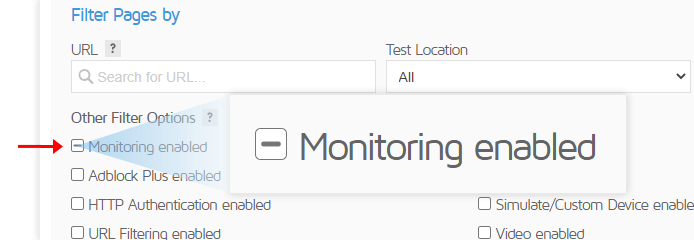
Empty – An empty state will not filter for GTmetrix Reports using the option.
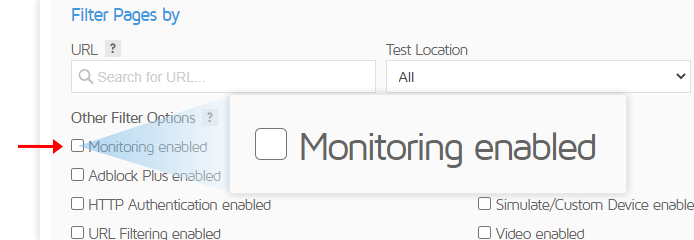
You can use keyword filtering in addition to selecting various Analysis Options to filter out specific reports.
Filtering functionality uses the “AND” operator, meaning reports will be filtered only if they satisfy all the selected options.
Filter bar functionality
You’ll notice there are 2 filter bars – one marked “Search for URL..” (aka the Quick URL Keyword Filter bar) on the top right-hand corner of the Reports Table, and one marked URL when you click on More Filters.
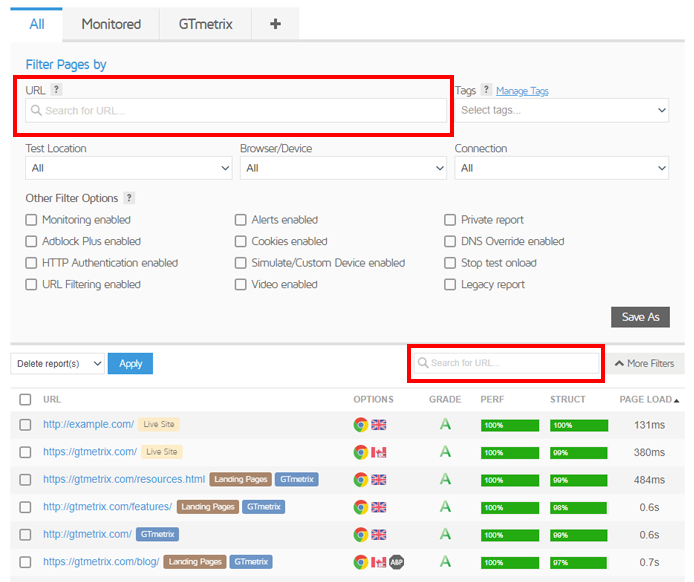
Both these filter tabs work in conjunction with each other; if you use the URL filter bar to filter out some URLs, you can perform further filtering using the Quick URL Keyword Filter bar.
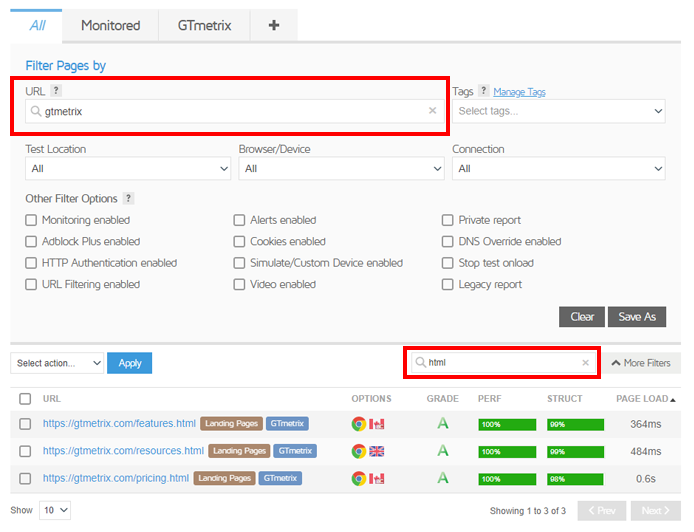
The Quick URL Keyword Filter bar is temporary so if you delete the text or refresh the page, you’ll have to start again.
The URL filter bar, however, can be saved, either in the existing filter tab or as a separate filter tab for permanent filtering. More on this below.
Double click on a Dashboard filter tab to quickly expand (or retract) the filtering options.
Regex Filtering
GTmetrix also offers the ability to refine your filtering using regular expressions (regex).
Regex filtering is particularly useful for creating your own custom filters.
To enable regex mode – type ! in any filter bar.
You’ll notice the magnifying icon change over to a regex icon, indicating the mode switch. If a regex error is detected, the icon and input border will turn red.
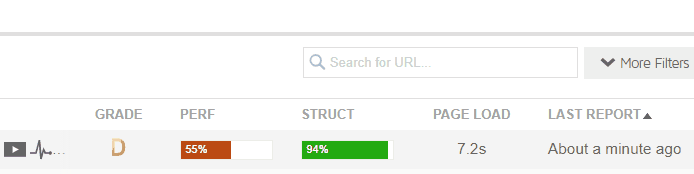
Regular expressions are an advanced skill to learn. If you’re interested in learning how to use regular expressions, have a look at RegexOne’s Interactive Tutorial.
Common Regex Examples
Here are a few common examples of regex filtering that you can apply:
1) Applying the “OR” operator to URLs
In this example, the filter applies the “OR” operator (i.e., it displays the reports whose URL contains any of the specified keywords).
!(amazon|microsoft|google)
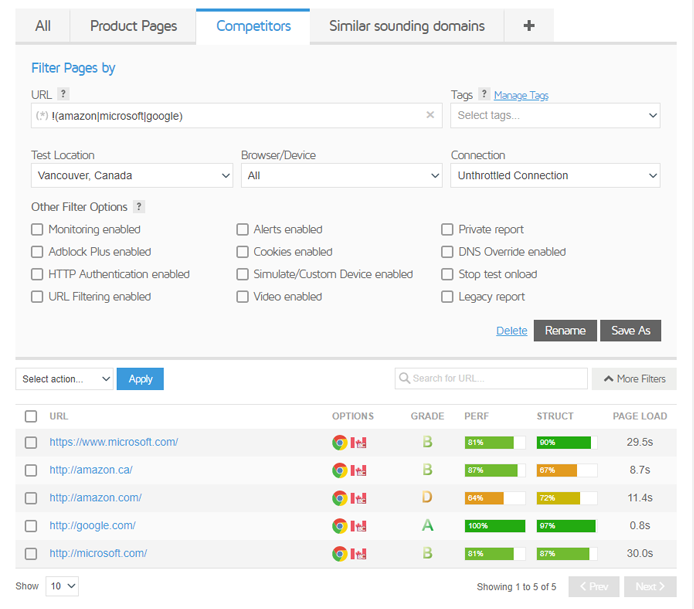
2) Matching sets of keywords
You can match sets of keywords to find specific pages or sets of pages (e.g., different product pages).
Here’s an example of a regex that would filter for URLs with the keywords “rocky” and “collections” only.
!(rocky.+collections)
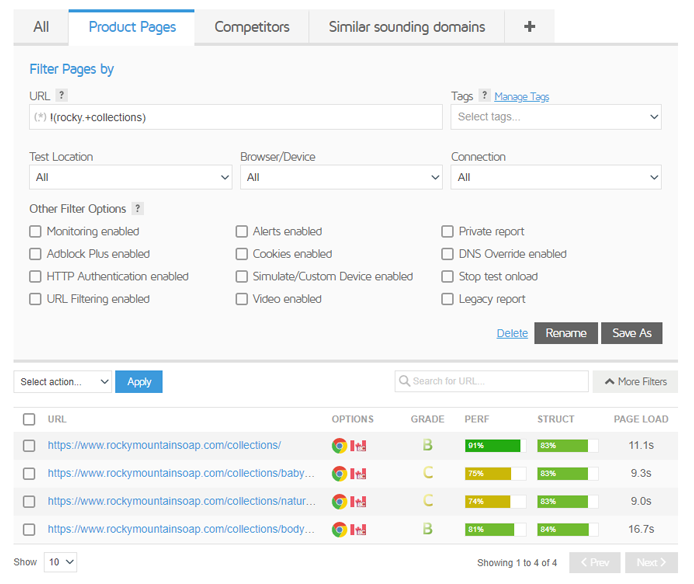
3) Filtering for similar URLs
In this example, the filter looks for similar URLs (i.e., URLs that only differ by one letter).
!hae?rt
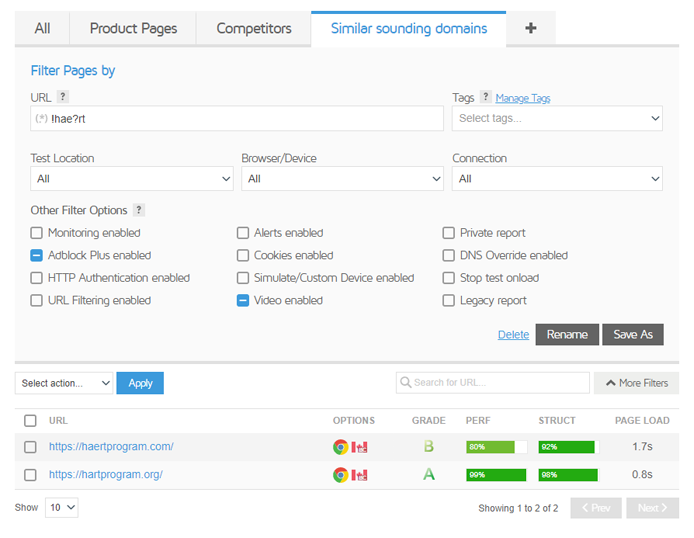
Creating Your Own Filter Tabs
By default, you’ll see 2 filters set on the Dashboard Reports Table – All and Monitored.
As the names imply, the All tab displays all your reports, while the Monitored tab shows you all your reports with monitoring enabled.
You can edit the Monitored tab as required or delete it if you don’t need it. More on this below.
For convenient access, you can create your own unique filter combination to categorize specific reports, and save it as its own tab.
There are two ways to do this:
Create a new filter tab
Here’s how to create a new filter tab from scratch.
Step 1) Click on the + button
A new filter tab will be created, bringing up the Filter Name field and your filtering options.
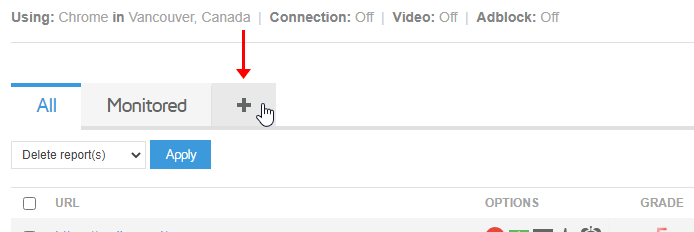
Step 2) Set your desired filters
Set the filter name, your desired filter keywords and/or filter options, and click on Save when you’re done.
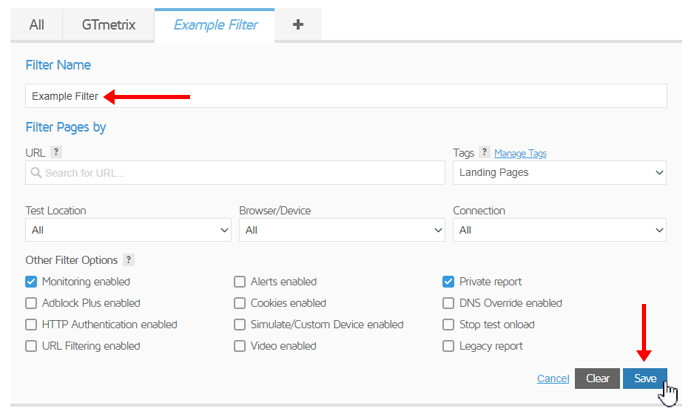
Using the “Save as” feature
If you’ve already created your own filter from the All tab, or another filter tab, and you wish to save it as a separate filter tab, here’s how.
Step 1) Click on the Save As button
This will duplicate your filter options into a separate tab and allow you to set a new Filter Name.
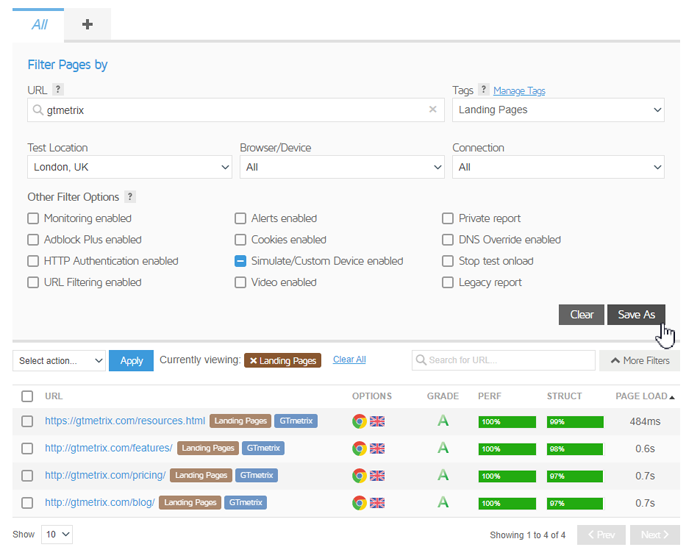
Step 2) Check your filter settings and click Save
Click on Save when you’re done and your tab will appear on the Dashboard Reports Table.
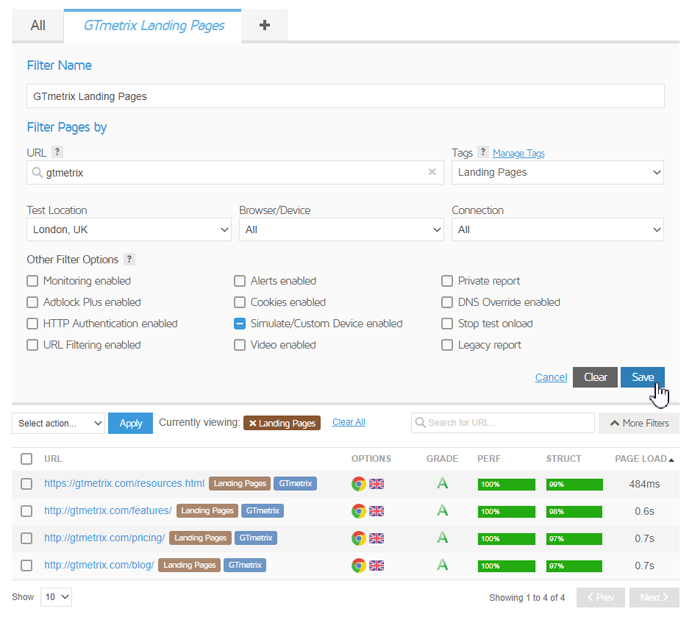
Modifying Existing Filters
You can modify existing filters as required (including the Monitored tab), by expanding the filter tab to reveal the filter options and editing the options.
Click Save when you’re done, or Restore if you wish to revert any changes.
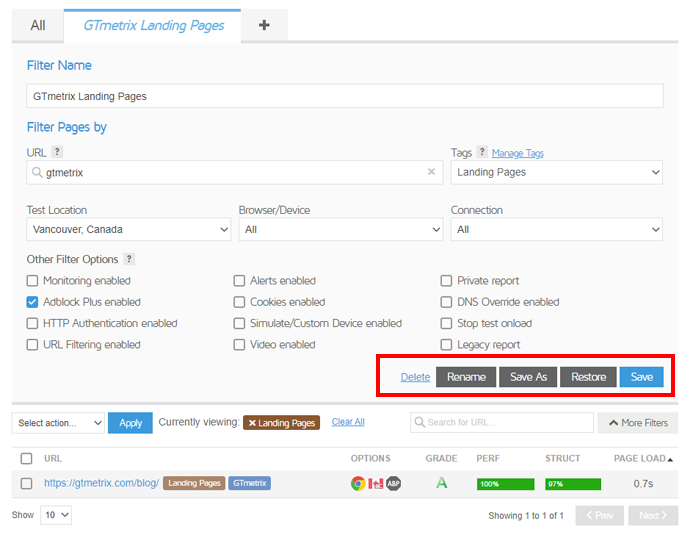
You can also delete tabs by simply clicking on Delete.
Summary
The GTmetrix Dashboard offers you many options to sort, filter, and categorize your reports as desired. Follow the instructions in this guide to learn how to organize your Dashboard Reports Table using filters.
Get more filter tabs, test with different countries, speeds and options
Get access to more Test Locations, Analysis Options and Connection Speeds!
Sign up for a Basic GTmetrix account and see how your site performs in more scenarios – It’s FREE!




