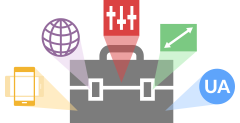Need to use a Custom User-Agent? We show you how to make use of our enhanced User Agent Override feature.
Overview
PRO users have the ability to customize the User-Agent string so that GTmetrix will override the default User-Agent and present itself as your chosen device/browser.
Read on to learn how to utilize this feature.
Available for PRO plans only
Basic plans do not have access to the User Agent Override feature. Upgrade to PRO for full access.
Default GTmetrix User-Agent
First note that our default User-Agent string (Desktop and Simulated Devices) now contains the text GTmetrix at the end.
With this change, the default GTmetrix User-Agent becomes (as of March 5, 2025):
Mozilla/5.0 (X11; Linux x86_64) AppleWebKit/537.36 (KHTML, like Gecko) Chrome/125.0.0.0 Safari/537.36 GTmetrix
Note that our default User-Agent string may change in the future (e.g., when we update browser versions), but it would always have the “GTmetrix” text at the end.
User-Agent Customization
User Agent Override is located under Advanced Options, both on the Dashboard and in the Page Settings of the GTmetrix Report.
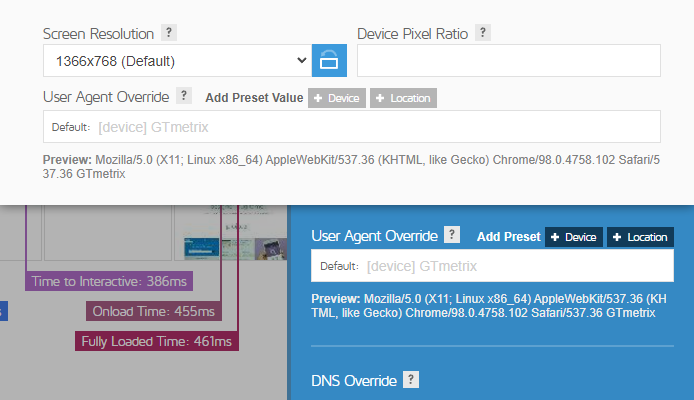
You can input any value you wish as the User-Agent, as well as use preset values to help create a customized User-Agent that suits your needs.
For example, you could create a User-Agent as:
[device] Foobar
and GTmetrix will present the following as the User-Agent:
Mozilla/5.0 (X11; Linux x86_64) AppleWebKit/537.36 (KHTML, like Gecko) Chrome/98.0.4758.102 Safari/537.36 Foobar
We have provided two preset values Device and Location to prepopulate standard UA values. More preset values may be introduced in the future.
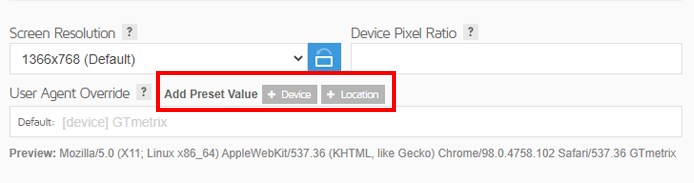
Clicking on either preset (+ sign) adds the relevant device or location to the User-Agent string. You can also type the preset yourself (i.e., [device], [location]), which does the same thing as clicking on the preset value.
Whether you use the presets or not (you could type the whole UA string if you want!), you can see what the actual User-Agent output will be in the Preview below the User-Agent Override field.
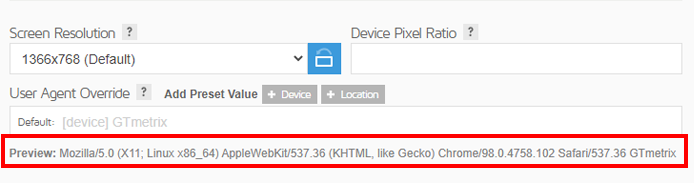
We explain how the templating feature works below.
How it Works
Here’s how the templating feature works from your GTmetrix Dashboard:
Default (Empty)
If nothing has been entered in the User Agent Override field, GTmetrix will use the default User-Agent string for the chosen device. This is the case whether you’re using the Desktop Chrome browser or any of the Simulated Devices.
The Default tag will be displayed in the field.
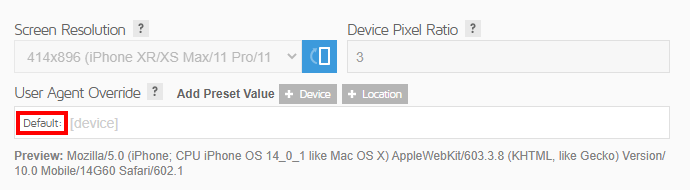
Note that if you select Chrome (Android, Galaxy Nexus), the User Agent Override field is disabled as it is a real mobile device.
Customized
Editing the User-Agent will set the UA as anything you define here (note that “GTmetrix” will be removed as well; you can always add it back in if you wish).
Once you edit the User-Agent field, the Default tag will change to Custom.
Clicking on [+ Device] adds the User-Agent of the chosen device to the field.
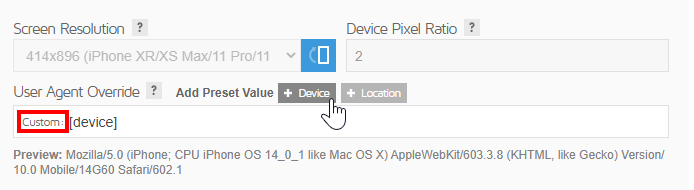
While the field will only show
[device], you can see the actual output in the Preview.
Naturally, if you change the device in the Test Format section above, the Custom User-Agent will change accordingly.
If you click on [+ Location], the 3 letter location code for the Test Server Location is automatically added (e.g., YVR for Vancouver, LHR for London, etc.).
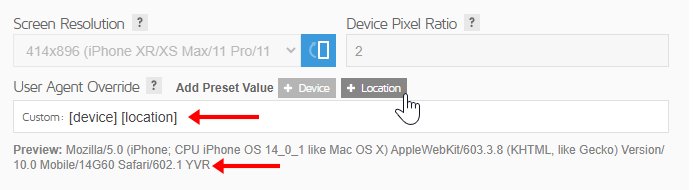
Similar to the device preset, the field will show
[location] and the actual output can be seen in the Preview.
Changing the location from the Test Format dropdown also changes the location code in the User-Agent field accordingly.
You can also modify the User-Agent in the Page Settings of a Report in the same manner.
Note that if you launch a test from the Dashboard (with the custom User-Agent string), and then click on Page Settings of the GTmetrix Report, you will see the actual User-Agent output (i.e., entire User-Agent string) in the User Agent Override field.
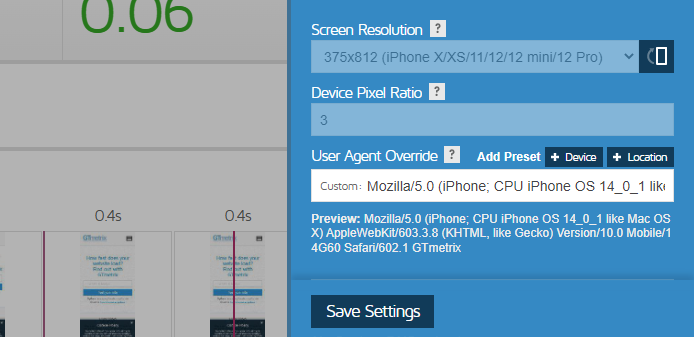
In other words, the Page Settings saves the entire User-Agent String and not just the template.
Some Usage Scenarios
Now that we’ve covered how the templating feature works in general, here are a few usage scenarios to consider:
Create Analysis Presets for One-Click Custom User-Agent Testing
With Analysis Presets (PRO users only), you can save your preferred Analysis Options into a button for convenient one-click analysis. You can also save your Custom User-Agent string with your Analysis Preset.
Once you’ve created your Custom User-Agent using the template, click on New in the “Presets section“, name the Preset and click on Save.
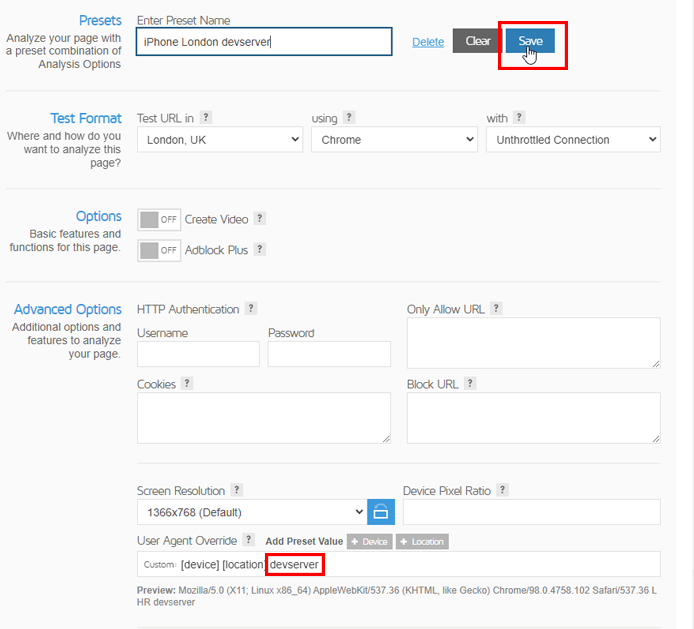
The Analysis Preset always saves the template so when you switch between different Presets, look at the Preview to make sure you’re testing with the desired User-Agent string. Learn more on how to use Analysis Presets.
Use a Custom User-Agent with Simulated Devices
Simulated Devices testing already works by modifying the User-Agent string, along with the Device Pixel Ratio and the Screen Resolution.
While you couldn’t further modify the User-Agent string (for Simulated Devices) earlier, you can now do so, which is useful if you have User-Agent based filtering for your site.
For example, use this to add a custom identifier (for example “foobar”) to the end of your Simulated Devices User-Agent string.
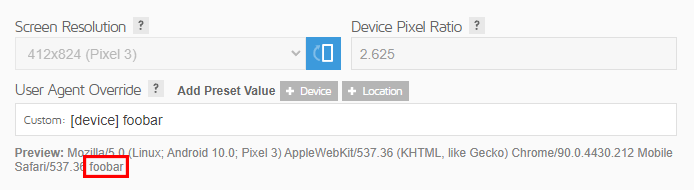
Summary
GTmetrix PRO users can use the User Agent Override field to enter their own Custom User-Agent for advanced testing and deeper insights.
You can use the preset values (especially for Simulated Devices) instead of entering the entire User-Agent string to easily customize your User-Agent string.
If you employ User-Agent based filtering, check out the scenarios listed in this guide and give it a try.
User Agent Override is available to PRO users only
Overriding the User-Agent is available on all PRO plans, along with more Advanced Analysis Options like Analysis Presets, DNS Overrides, Custom Connection Speeds and more!
As a PRO user, you’ll also get an enhanced GTmetrix experience with: Priority access for tests, More Monitored Slots, Hourly Monitoring (select plans only), Remote Location Monitoring (including Premium Test Locations), Mobile Device Testing, and more!